SQL SEVER
INSTALLATION DE SQL SERVER
ATTENTION : Vous devez être connecté sur le serveur en tant qu’Administrateur. Il est
conseillé d’interrompre votre « FireWall » durant l’installation.
Après le téléchargement de l’installeur de SQL 2019, veuillez monter le point ISO et exécuter le programme Setup.exe.
Faire suivant sur les différents écrans, jusqu'à la fin de la mise à jour de votre ordinateur.
Dans ce cas un redémarrage de l’ordinateur sera nécessaire pour continuer l’installation de SQL Server 2019, puis réactiver l’installation de SQL Server 2019.

L'assistant présente les différentes options d'installation On y trouve donc les différentes actions regroupées par thème :
Planification (Prévision d'installation avec l'aide, le test de la configuration ou la validation de la mise à jour)
Installation (Installation des outils ou composants, mise à jour d'infrastructure existante, ...)
Maintenance (Réparation ou modification d'installation, Upgrade de version installée)
Outils (Outils de test)Ressources (Aide de SQL Server et différents liens)
Avancé (Possibilités fines d'installation)
Options (le lieu de la source d'installation)
Dans notre cas, nous sélectionnons le menu « Installation »
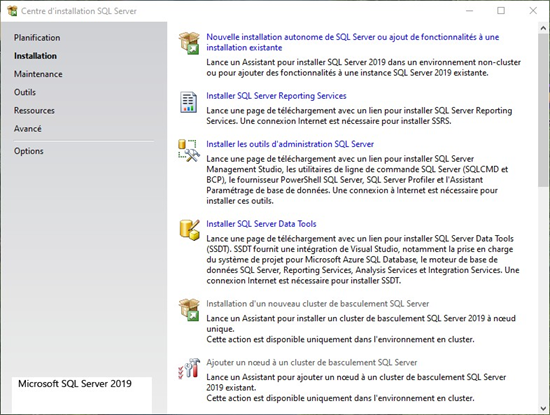
Puis nous sélectionnons le premier lien « Nouvelle installation ou ajout de fonctionnalités à une installation existante ».
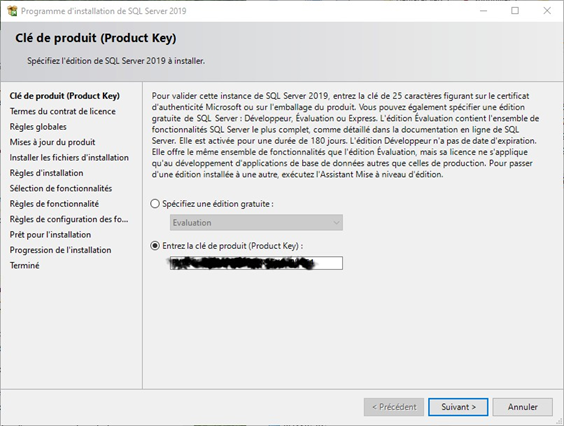
Faire suivant.
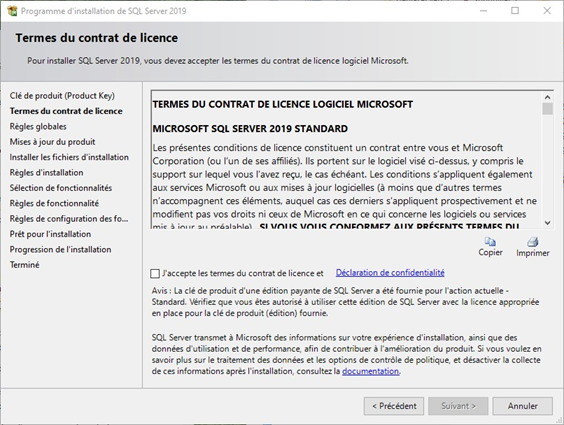
Accepter les conditions et faire suivant
Sélection des composants à installer :
Il faut au minimum installer le composant ‘‘Services Moteur de base de données’’ et en option,
‘‘Réplication SQL Server (dans le cas où l’on utilise la CRM nomade ou le TPV nomade.)’’
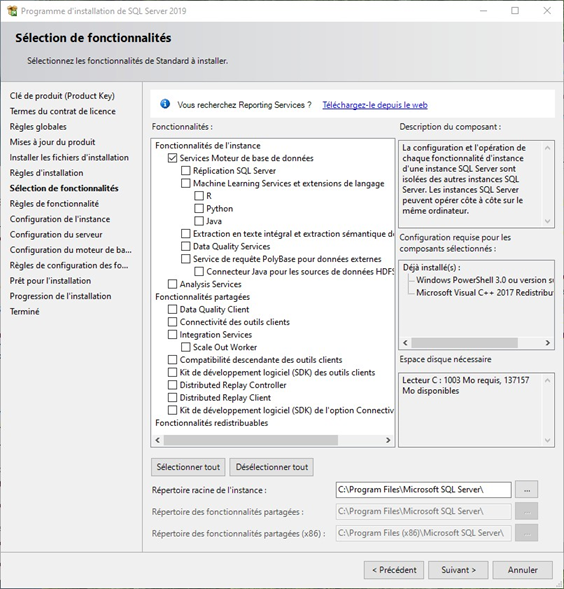
Faire suivant.
ATTENTION: SUR L’ÉCRAN « NOM DE L’INSTANCE » DECOCHER L’OPTION PAR DEFAUT ET INDIQUER COMME NOM D’INSTANCE WAVESOFT.
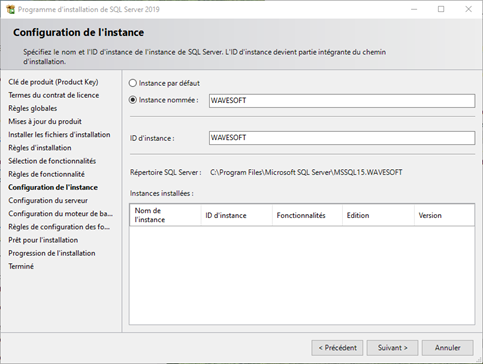
Faire suivant.
Récapitulatif de l’installation, faire suivant.
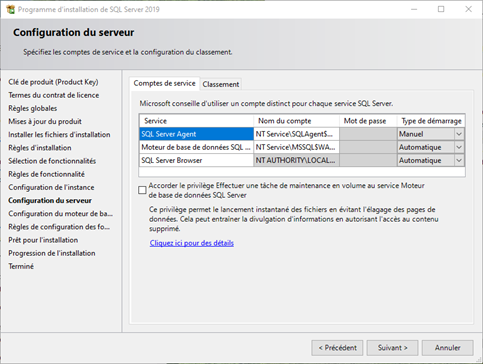
Microsoft déconseille d’installer SQL 2019 sur un Serveur Contrôleur de Domaine.
- Dans "Microsoft SQL 2019 Setup - System Configuration Check Report" Microsoft vous avertit que : "L'installation de SQL Server 2019 sur un Contrôleur de Domaine n'est pas recommandé".
Avertissement valable pour toutes les Editions de SQL Server 2019, Express, …etc.
C'est une information à prendre en considération.
Si toutefois vous installez sur un Contrôleur de Domaine, le nom du compte de service ne peut pas être "AUTORITE NT\Système", mais l'administrateur du domaine, ce qui n'est pas la proposition par défaut sur cette phase de l'installation. Modifier en conséquence.
Renseigner l’onglet « Comptes de service » puis faire suivant.
Sur l’écran « Mode d’authentification », sélectionner le mode mixte.
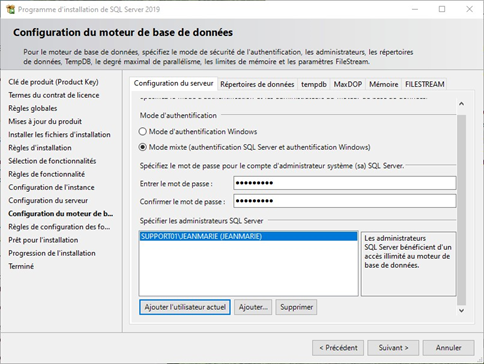
Indiquer un mot de passe avec confirmation pour l’administrateur de SQL Server 2019.
A l’installation d’un SQL EXPRESS 2019 livré avec les produits WaveSoft, nous forçons le mot de passe de SA à « Ws-2005ex ».
ATTENTION : IL EST IMPÉRATIF DE MÉMORISER CE MOT DE PASSE, IL NE POURRA PAS ÊTRE RETROUVÉ.
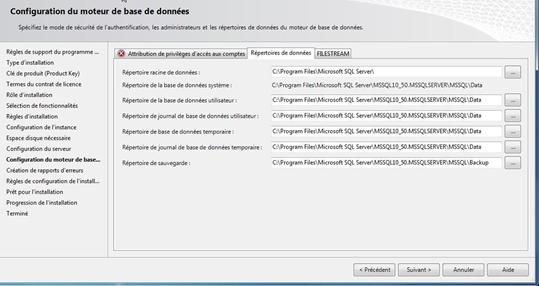
Vous pouvez avant de faire suivant, définir l’emplacement par défaut de vos bases de données. En allant sur l’onglet « Répertoires de données ».
Conseils : Pour une optimisation et une bonne gestion de la place disque, il est déconseillé de placer les 5 derniers chemins sur le disque c. Le disque c est réservé au système d’exploitation. De plus, une base de données (*.mdf) ou un journal (*.ldf(log)) qui serait fragmenté sur un disque, serait un facteur important d’altération des temps de réponses. Les sauvegardes (*.bak) ne consomment que de l’espace disque et ne sont pas un facteur de ralentissement du moteur SQL.
Pour un 1er niveau d’optimisation d’architecture des données, placer les 5 derniers chemins sur un disque dur physique supplémentaire suffisamment volumineux, dans des partitions distinctes pour éviter la fragmentation.
Pour un 2ème niveau d’optimisation d’architecture des données, placer les bases de données (*.mdf) et les journaux (*.ldf(log)) sur 2 disques durs différents, partitionnés. Les disques durs « certifiés » pour une utilisation sur un Server ne sont pas nécessaires, d’où un coût moindre. Un disque dur physique spécifique pour chacun de ces éléments est ultra performant car parallélise les temps de traitements. Poussé à l’extrême, un disque dur spécifique pour ces 5 chemins est requis.
Voir les conseils d’optimisation de Microsoft sur le sujet.
Si rien de particulier faire suivant, sinon reportez-vous au pré requis d’installation de SQL Server 2019.
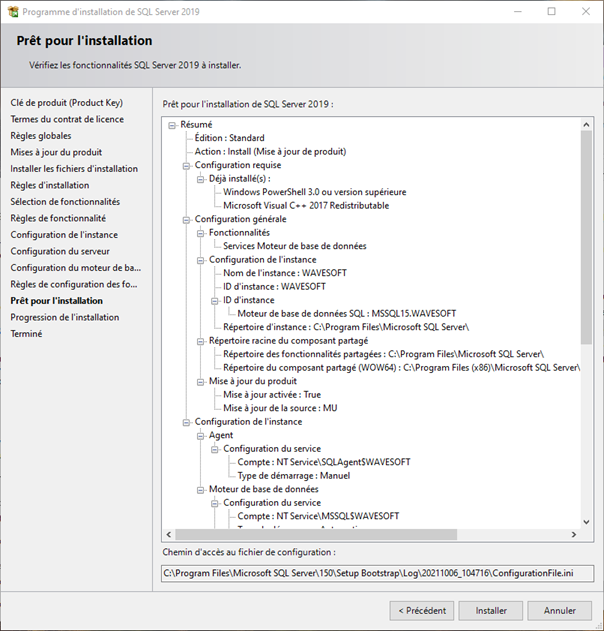
Récapitulatif de l’installation faire Installer.
Attendre la fin de l’installation.
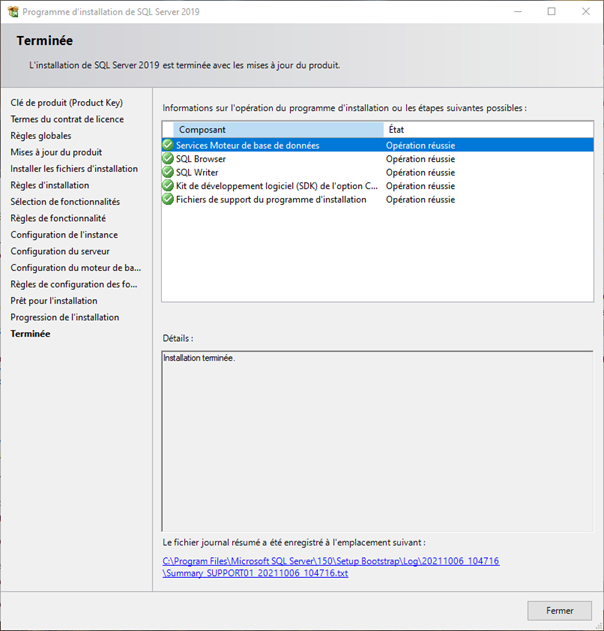
Cet écran vous indique la fin de l’installation, vous faite « Terminer », puis quitter l’installeur.
Après avoir redémarré l’ordinateur lancer le gestionnaire de configuration Sql Server. C:\WINDOWS\SysWOW64\SQLServerManager15.msc
Remarque : Sur un poste W10, ouvrir : C:\Windows\SysWOW64\mmc.exe /32
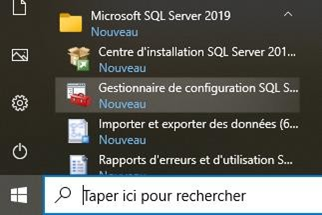
En sélectionnant les « Services SQL Server » vous devez constater que les trois services sont en cours
d’exécution et en mode automatique
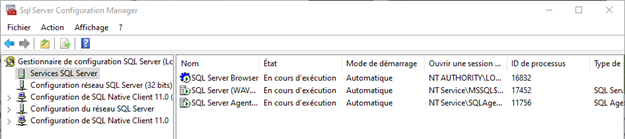
En sélectionnant les protocoles pour WaveSoft, vous devez vérifier que notamment le protocole TCP/IP est bien activé.
L’installation des outils de gestion SQL se fait manuellement en allant chercher chez microsoft le programme SQL SERVER MANAGEMENT STUDIO.
Attention, le premier lien permet de télécharger la version anglaise, la version française est située un peu plus bas sur la page
Après l’installation de SSMS, pensez à paramétrer dans SSMS, la taille maximale mémoire allouée au serveur SQL . En effet, celui-ci prend le maximum de la mémoire par défaut à l’installation. Laisser assez de mémoire au système d’exploitation, 2Go minimum est conseillé.
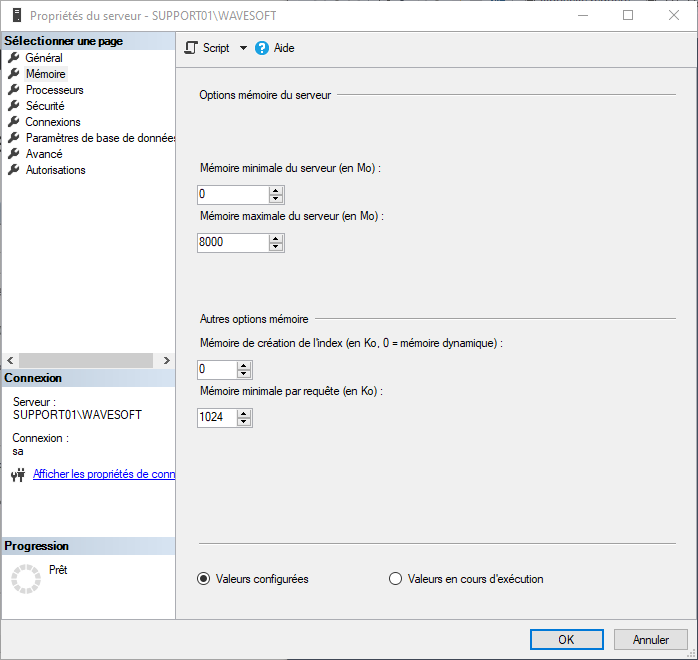
Mémoire maximale du serveur : On peut dire :
6000Mo (6Go) avec 8Go, 10000Mo (10Go) avec 12Go….
Mais ce paramétrage est en fonction du poste, il faut prendre en compte les autres applications qui tournent sur le serveur
Pour installer le dossier de démonstration « SPORTPLUS » pour les logiciels WaveSoft, veuillez effectuer les opérations suivantes :
- Copier le fichier « SPORTPLUS_data.mdf » dans le répertoire des data de SQL Server 2019. Dans le cas d’une installation standard c’est le répertoire « C:\Program Files\Microsoft SQL Server\MSSQL15.WAVESOFT\MSSQL\DATA »
- Puis lancer une application WaveSoft (comptabilité ou Gestion commerciale), faire « Annuler »
sur l’écran de connexion.
- Dans le menu « Dossier » sélectionner le module « Administration ».
- Dans le menu « Outils », sélectionner « Attacher un dossier » :
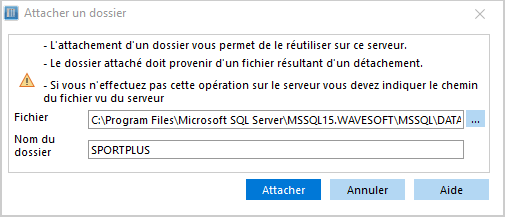
Sur l’écran attachement indiquer le fichier et le nom du dossier, puis cliquer sur Attacher.
L’écran de connexion suivant apparaît :
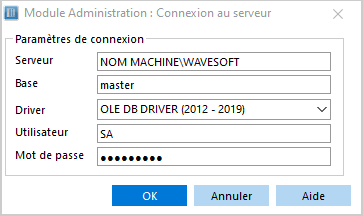
Remplir les champs de connexions :
-Serveur : Nom de l’ordinateur\WAVESOFT
-Base : ne pas modifier
-Utilisateur : ne pas modifier
-Mot de passe : Indiquer le mot de passe de la connexion SA saisie lors de l’installation
A l’installation d’un SQL EXPRESS 2019
livré avec les produits WaveSoft, nous forçons le mot de passe de SA à « Ws-2005ex ».
Après avoir fait « OK » vous pouvez vous connecter au dossier « SPORTPLUS » suivant la procédure normale de connexion à un dossier.
- Installez WaveSoft et Microsoft SQL Server sur la machine Serveur.
- Faites vos tests de connections grâce au dossier exemple SPORTPLUS livré. Testez d’abord la connexion
sur le Serveur en local, puis une fois ce test concluant,
- Passez sur les postes clients en installant les applications WaveSoft.
Lors de la connexion, si vous rencontrez un problème, pensez à vérifier la présence de Microsoft OLE Driver pour SQL Server dans la liste des programmes et fonctionnalités (panneau de configuration). Cet élément doit s’installer automatiquement sur les machines clients à l’installation d’une application WaveSoft. Si ce n’était pas le cas, installez l’élément souhaité à partir du répertoire PGI
«msoledbsql.msi».
Microsoft SQL Server passe outre tous les droits paramétrés sur le réseau, ce qui permet à n’importe quel poste client du réseau de se connecter au moteur SQL, sans pour cela avoir besoin de partager un quelconque répertoire de la machine serveur. Cependant, les pares-feux Windows sur le Serveur peuvent bloquer l’accès des postes clients à l’instance SQL. Pour le vérifier, stoppez-les sur le poste serveur et testez. Si dans ce cas vous arrivez à vous connecter du poste client, il faut :
Dans les exceptions du pare-feu sur le Serveur, ajoutez les exécutables suivants : C:\Programmes\Microsoft SQL Server\MSSQL15.WAVESOFT\MSSQL\Binn\sqlservr.exe, C:\Program Files (x86)\Microsoft SQL Server\90\Shared\sqlbrowser.exe.
Remarque SQL Server fonctionne en IP Fixe !
Les plans de maintenance dans Microsoft Management Studio vous permettent d’automatiser des tâches nécessaires à l’optimisation de votre base de données et à la création d’une sauvegarde régulière.
Ces tâches de maintenance peuvent s’exécuter manuellement dans le menu administration des applications WaveSoft. « Réorganisation des index du moteur SQL », « Mise à Jour des statistiques » et
« Sauvegarde du dossier ».
La sauvegarde du dossier peut être paramétrée seule dans les applications WaveSoft dans le module
« Administration – Outils – Planification des sauvegardes ».
« Reconstruire l’index », la « Réorganisation des index du moteur SQL » ou la « Mise à Jour des statistiques » n’est nécessaire que pour l’optimisation des temps de traitements du moteur SQL sur le dossier. Ces tâches peuvent être planifiées avec des fréquences différentes suivant la taille du dossier. Par exemple, tous les jours pour la réorganisation des index et la mise à jour des statistiques et une fois par semaine pour « Reconstruire l’index ».
« Reconstruire l’index » n’est paramétrable que par les tâches planifiées SQL. Elle peut être exécutée un fois par semaine, le week-end par exemple, lorsque personne ne travaille sur le dossier. Elle est supérieure en terme d’optimisation à la « Réorganisation des index ».
Plan de maintenance exemple, avec sauvegarde quotidienne et Réorganisation des index :
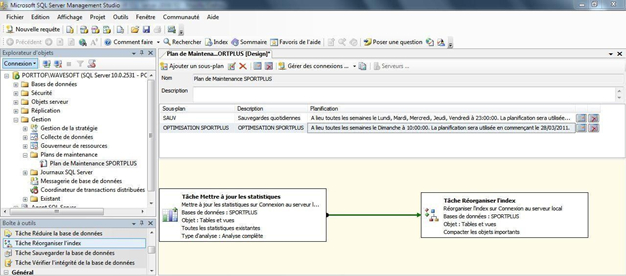
C’est le « SQL Agent » qui exécute les plans de maintenance et les « Planifications de sauvegardes » depuis l’application.
« SQL Agent » doit donc être présent et actif (non disponible en SQL Express), le service correspondant doit donc être démarré !
Pour plus d’informations sur les fonctionnalités de Microsoft SQL Server & Management Studio, voir auprès de l’éditeur
Si vous installez un SQL Server 2019 pour remplacer une ancienne version de Microsoft SQL Server, il convient alors d’effectuer une modification sur la compatibilité de la base de données du client. En effet, celle-ci ne sera pas en niveau de compatibilité SQL Server 2019. Par management Studio modifiez donc ce paramétrage pour bénéficier de la meilleure performance du moteur SQL. Dans les propriétés de la base de données (SPORTPLUS en exemple ici) sélectionnez « SQL Server 2019 (150) ». Vérifier par la même occasion que les 3 autres options ici sont paramétrées de la même façon que sur l’exemple.
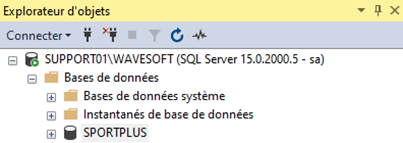
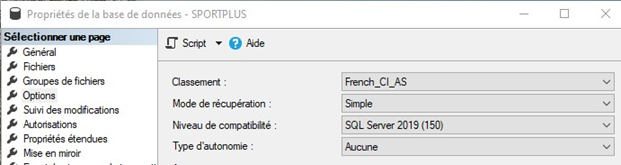
Les mises à jour de SQL server2019 sont faites par windows update.
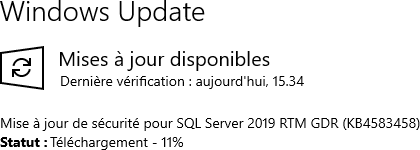
Merci de lancer immédiatement windows update pour mettre éventuellement à jour votre installation se SQL SERVER 2019
Attention : windows update peut être en retard de quelques versions. Si vous désirez vérifier que vous êtes vraiment à jour, il faut aller sur la page suivante :
Pas encore de commentaires.

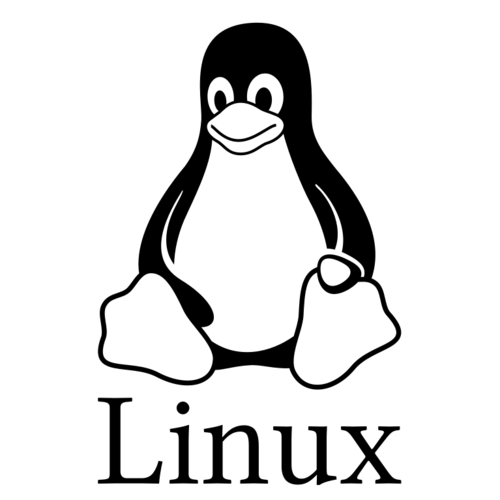



Ajouter un commentaire
Veuillez vous connecter pour ajouter un commentaire.