Configuration du serveur DNS sous windows server Graphiquement
I Configuration du serveur DNS sous windows server2012R2 graphiquement
Pour configurer une zone DNS (un domaine) il faut ouvrir le menu “Démarrer “, “Outils d’Administration“, “DNS“. Une fenêtre va alors s’ouvrir, concernant la gestion du rôle DNS auparavant installé
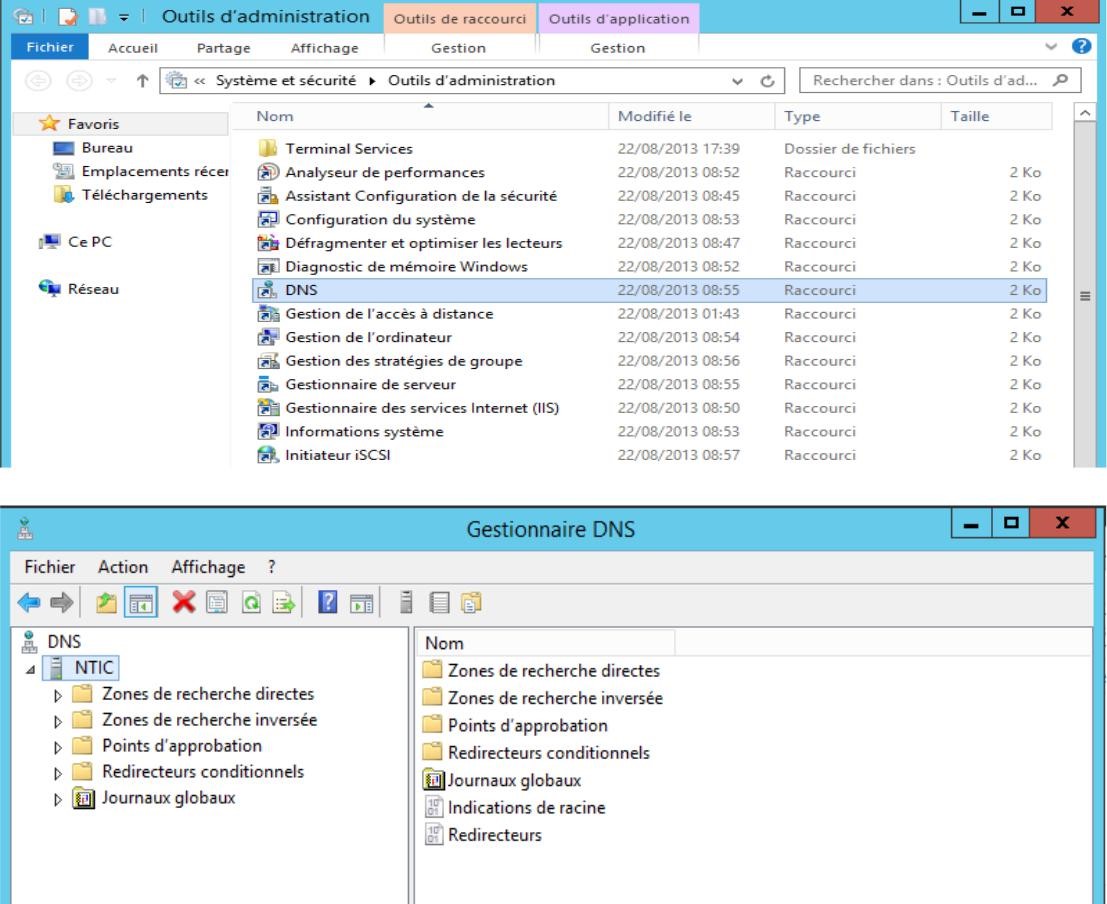
Faites un clic droit sur serveur DNS et cliquez sur "Propriétés".
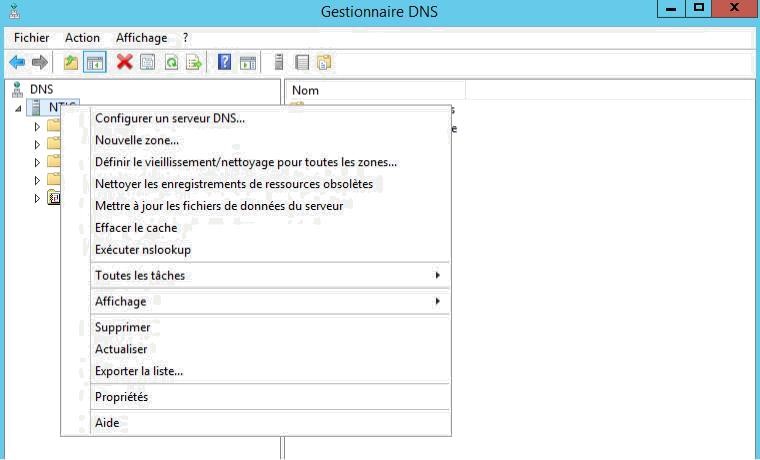
1.1 Adresse d’écoute
Par défaut, le serveur DNS écoute sur toutes les adresses IP (et donc toutes les cartes réseau en IPv4 et IPv6). Pour qu'il écoute uniquement sur certaines adresses IP, sélectionner "Uniquement les adresses IP souhaitées".
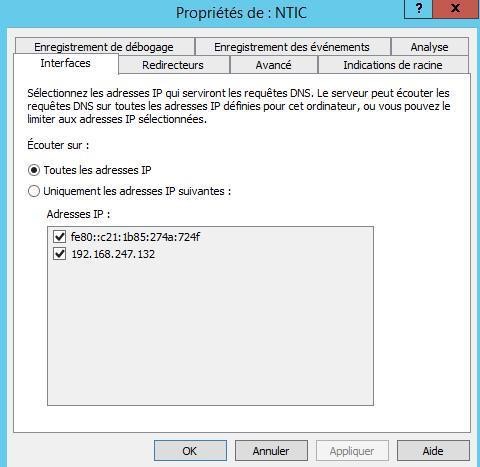 1.2 Redirection des requêtes
1.2 Redirection des requêtes
Si le serveur ne peut pas résoudre certains domaines (ou enregistrements de domaines), nous allons devoir rediriger la requête à un autre serveur DNS. Dans notre exemple nous allons rediriger la requête au serveur DNS public de Google. Cliquez sur "Modifier".
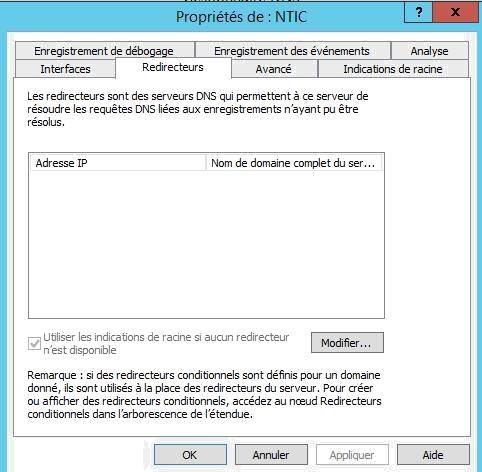
Il vous suffit ensuite d'ajouter les serveurs DNS désirés en tapant leurs adresses IP.
Les adresses IP des serveurs DNS de Google sont :
- 8.8.8.8
- 8.8.4.4
Une fois que vous avez indiqué une adresse IP, le serveur va tenter de résoudre le nom de domaine correspondant à l'adresse IP indiquée. Si tout se passe bien, un "v" vert devraient s'afficher devant celle-ci.
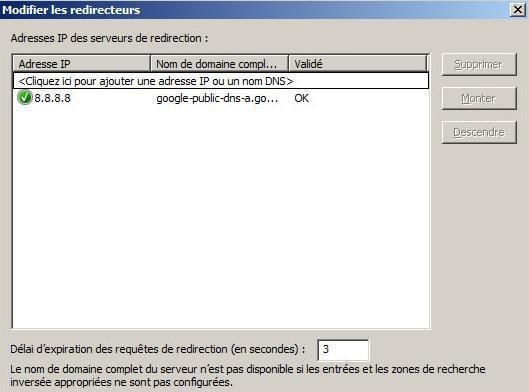
2. Création des zones
Nous allons passer à une des étapes la plus importante, la création de zone. En effet, le serveur DNS fonctionne avec des zones, on crée une zone ou un espace de nom où on renseignera le DNS sur les adresses qu’il doit être en mesure de résoudre
Pour cela Outils d’administration -> DNS -> Clic droit sur le serveur DNS -> Nouvelle zone.
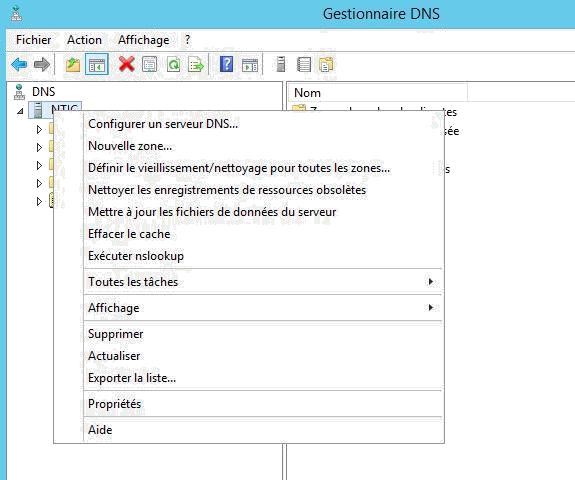
Ensuite vous allez arriver sur une fenêtre pour choisir quel type de zone vous souhaitez créer.
Il existe quatre type de zones: zone primaire , zone secondaire et zone de stub.
-
- La zone primaire: quand on définit une zone primaire dans un Serveur DNS, on lui dit que sur cette zone c’est lui le « DNS maitre » de la zone. C’est àque sur cette zone c’est ce serveur DNS qui possède le fichier de zone maître (« le fichier exemple »). Le Serveur DNS a pleine autorité sur le de zone c’est lui qui l’édite et il peut le lire pour répondre au requête.
- La zone secondaire: c’est quand on renseigne notre DNS sur une zone déjà créée. On lui indique la zone et le fichier de zone maitre qu’il a le seul droit de lire pour répondre au requête. Seul le DNS ayant créer la zone en tant que primaire a le droit d’écriture. On utilise ce procedé pour alléger le trafic quand a un zone où se fait beaucoup de requête DNS.
- La zone de stub: Cette zone ressemble beaucoup à la zone secondaire, la différence c’est qu’elle garde seulement une copie du fichier de zone. Elle ne fait pas de résolution de nom, son but est juste d’avoir une copie du à jour.
- Zone intégrée à Active Directory Si les services AD DS stockent les données de zone, le serveur DNS peut utiliser le modèle de réplication multimaître pour répliquer les données de la zone principale. Cela vous permet de modifier des données de zone sur plusieurs serveurs DNS simultanément.
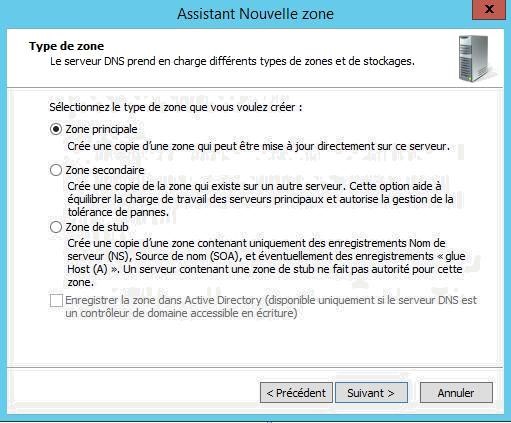 Une fois le type de zone choisie, il nous est demandé de choisir si l’on veut une zone de recherche directe » ou une « zone de recherche inversée ».
Une fois le type de zone choisie, il nous est demandé de choisir si l’on veut une zone de recherche directe » ou une « zone de recherche inversée ».
-
-
- Zone de recherche directe: le serveur DNS fait correspondre les noms de pleinement qualifié (FQDN) en adresse IP.
- Zone de recherche inversé: le serveur DNS fait correspondre l’adresse IP en pour cela il faut inversé les 3 premiers octets de l’adresse IP et rajouter in-addr.arpa ». Ex: pour créer une zone inversée sur le sous réseau 192.168.1.0/24 on fait une zone inversée dont l’adresse sera 1.168.192.in-addr.arpa.
-
3 Zone de recherche directe
Pour la bonne résolution de nom dans une zone il est fortement conseillé de faire une zone et sa zone inversée. Donc pour commencer on choisi zone de recherche directe.
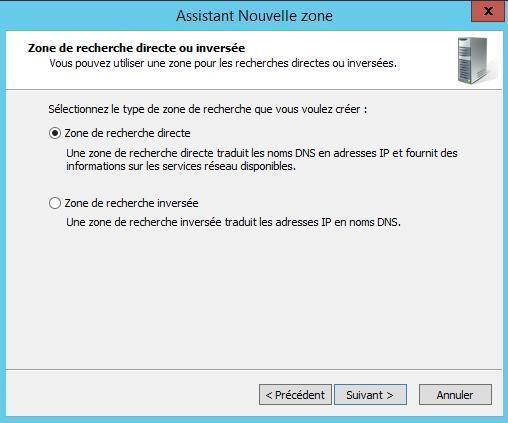
Puis il nous est demandé de choisir le nom de la zone
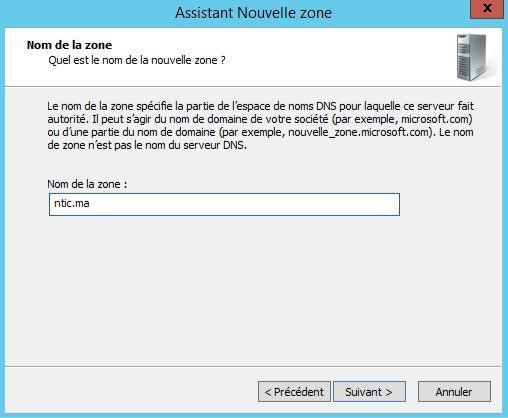
Vous pouvez remarquer sur vos machines que le nom du domaine succède notre nom de zone. Dans ma machine exemple on est intégré à aucun domaine donc il est succéder de « .dns ».
Ensuite l’utilitaire vous propose de créer un fichier de zone ou d’utiliser un fichier existant. Dans notre cas et pour apprendre on demandera de créer un fichier qu’on éditera plus tard
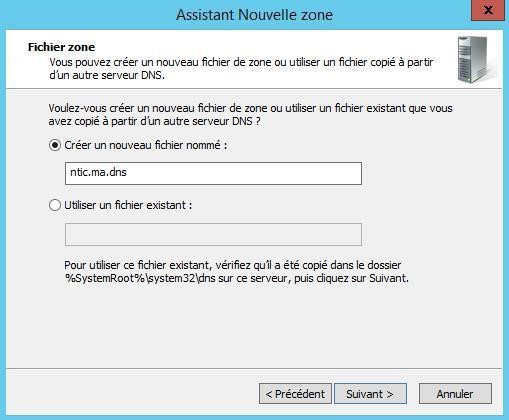
Une fois le fichier créé, nous arrivons sur une fenêtre qui nous propose de faire des mise-à-jour. En fait, il s’agit de faire des mises-à-jour de notre fichier de zone.
On peut autoriser les mises à jour dynamique soit on autorise les machine membres de l’Active Directory et seulement elles à transmettre des mises-à-jour du fichier de zone. Soit on autorise toutes les machines à le faire. Ou sinon on demande de ne pas faire de mise-à-jour du fichier de zone c’est ce que nous ferons dans l’exemple.
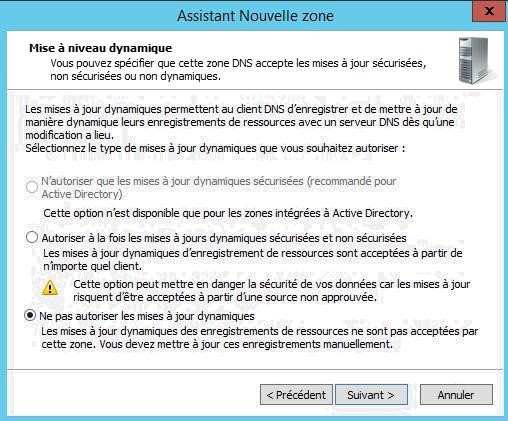
Maintenant notre zone est créée, mais il est indispensable dans une zone d’avoir deux types d’enregistrement le SOA (Start of Authority) et le NS (Name Server).
-
- SOA: Définit les propriétés fondamentales de notre zone. En effet quand une est créer il faut aussi créer ses propriété: ID, serveur principale…
-
- NS: Définit les serveurs de noms faisant autorité sur la zone, serveur secondaire, serveur racine…
Pour accéder à ces enregistrement : clic droit sur la zone dans le gestionnaire DNS -> Propriétés. Dans la fenêtre vous pouvez modifier les paramètres par défaut de SOA ou rajouter manuellement des serveurs de noms.
Remarque: le numero de serie dans une SOA ne s’invente pas ! Il est incrémenté
- chaque modification d’un enregistrement de ressource (serveur messagerie, serveur de nom..).
Il est fondamental de ne pas y toucher car cet ID va permettre aux serveurs secondaires de savoir s’ils ont le bon fichier zone. Si les numéros de série ne s’accorde pas le fichier zone du DNS « maitre » (DNS où la zone à été configurée comme primaire) est envoyé aux serveurs secondaires.

Maintenant que vous avez pu modifier votre SOA et votre NS vous pouvez ajouter les différentes machines que vous avez dans votre réseau. Pour cela vous avez 3 possibilités d’enregistrement de ressource: un hôte A ou AAAA, un alias CNAME ou un échangeur de messagerie MX.
-
- Hôte A ou AAAA: permet simplement de résoudre le nom d’une machine via son adresse IP. A signifie juste qu’on parle d’une adresse IPv4 et AAAA adresse IPv6.
-
- Alias CNAME: comme son nom l’indique il permet de créer des alias. En effet il permet d’appeler une ressource par un alias par exemple récupérer le ftp « ftp1.lolokai.com » en « ftp.lolokai.com ».
-
- Echangeur de messagerie MX: permet simplement de déterminer un serveur de messagerie
Pour cela il vous suffit de faire un clic droit sur la zone et faire ajouter un enregistrement A, AAAA, CNAME ou hôte ou MX.
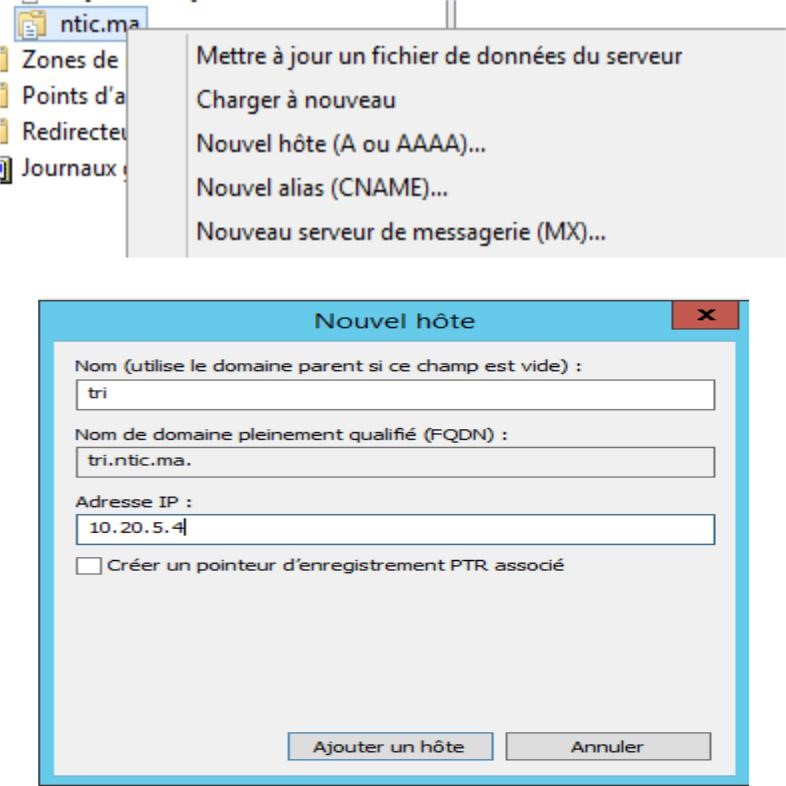
Pour modifier les informations de la zone SOA et NS , il faut faire un clic droit sur « serveur de nom NS » puis « Propriétés »
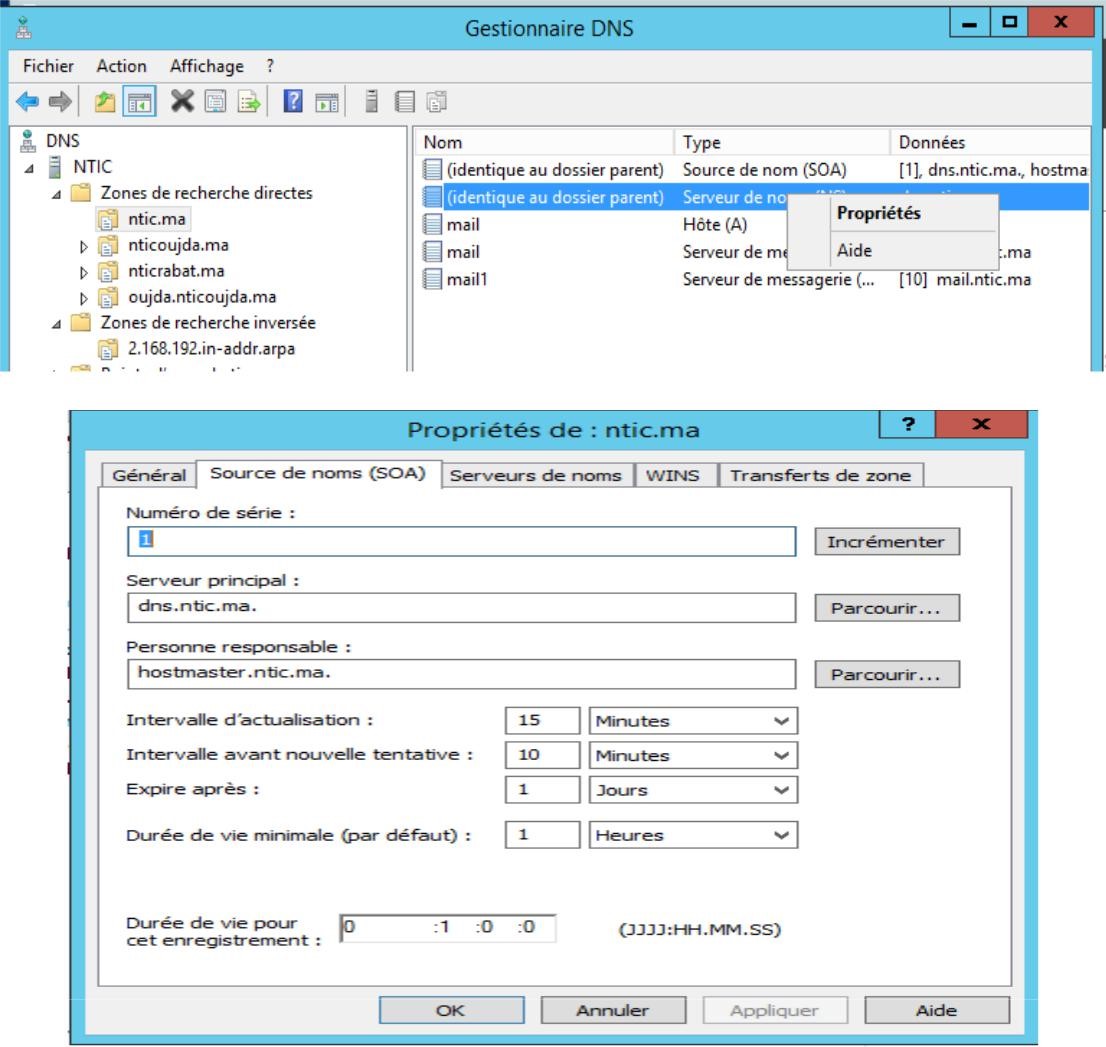 3.2 Zone de recherche inverse
3.2 Zone de recherche inverse
Pour l’enregistrement PTR , un clic droit sur la zone inverse puis dans le nom du hôte cliquer sur parcourir et sélectionner le nom du domaine associé
Pas encore de commentaires.

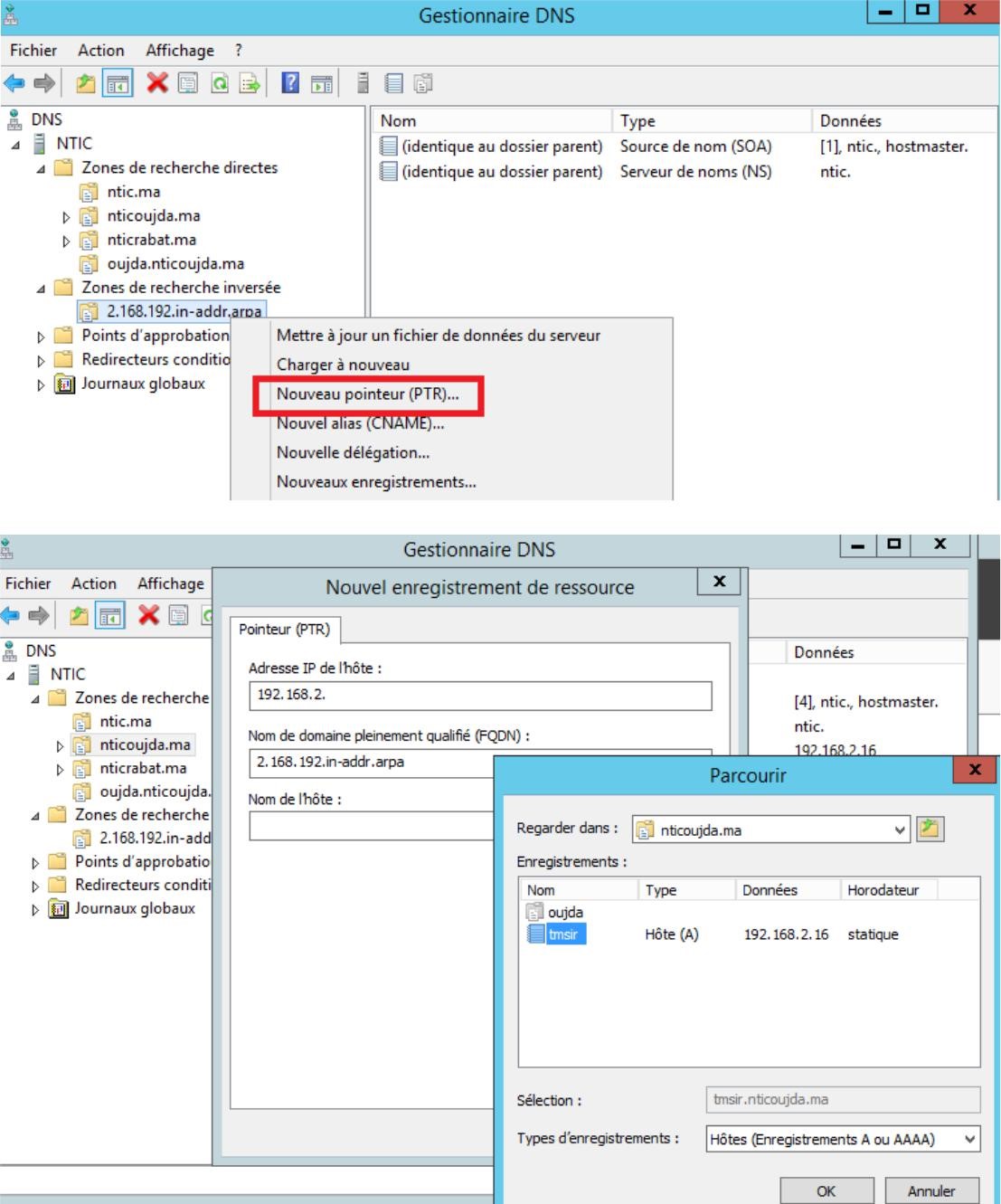


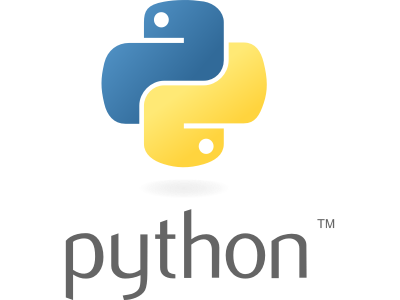


Ajouter un commentaire
Veuillez vous connecter pour ajouter un commentaire.