VirualBox et VMware
Création des machines virtuelles avec VirtualBox

-
-
L’objectif principal de cette activité est de se familiariser avec l’utilisation d’un hyperviseur type 2. Pour ce faire, nous allons utiliser VirtualBox comme exemple d’hyperviseur type 2. VirtualBox va être utilisé pour créer une machine virtuelle avec un système d’exploitation invité Ubuntu 20.10. Pour atteindre un tel objectif, vous êtes chargés d’effectuer les tâches suivantes :
-
- Téléchargez le fichier EXE Oracle VirtualBox 6.1.28 et le fichier ISO Ubuntu desktop 20.10, depuis les liens de téléchargement cités précédemment ;
- Installez l’outil VirtualBox dans vos machines hôtes ;
- Ouvrez l'interface d'accueil de VirtualBox et créez une nouvelle machine virtuelle (VM). Sachant que la machine virtuelle créée doit être conforme aux paramètres suivants :
- Nom de la VM : Virtualisation ;
- Type du système d’exploitation invitée : Linux ;
- Version du système d’exploitation invitée : Ubuntu (64 bits) ;
- RAM de la VM : 2 GO ;
- Paramètres de stockage (disque dur virtuel) :
- Disque virtuel : Créez un nouveau disque virtuel ;
- Type de fichier du disque dur virtuel : choisissez le type par défaut de VirtualBox, qui est VDI (Virtual Disque Image) ;
- Type d’allocation : sélectionnez l’allocation dynamique ; et
- Taille du disque virtuel : attribuez 20 GO à la VM.
- Editez la configuration de la machine virtuelle créée afin qu’elle puisse booter sur le fichier d’installation ISO Ubuntu desktop 20.10.
- Démarrez la machine virtuelle et suivez le processus d’installation du système d’exploitation.
- Le résultat final est une machine virtuelle exécutant Ubuntu desktop 20.10.
•L’interface d’accueil de VirtualBox est illustrée dansla figure ci-dessous.
•Pour lancerle processus de création d’une nouvelle machine virtuelle, ilsuffit de cliquer dansle menu sur “Nouvelle”.
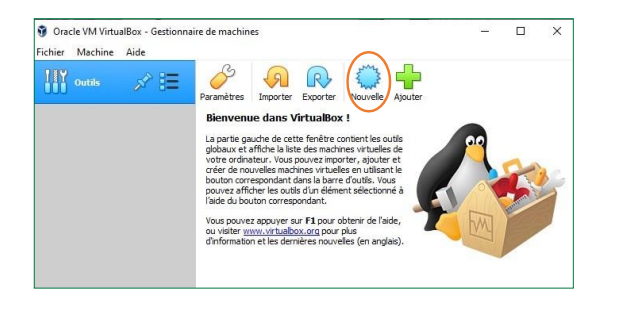
•Sur la page “Nom etsystème d’exploitation” remplissez les champsfournis:
•Nom : Virtualisation ; •Dossier de la machine :sélectionnez le chemin danslequel vous voulez enregistrer lesfichiers et le disque virtuel de la machine virtuelle ;
•Type : Linux ; •Version : Ubuntu (64 bits).
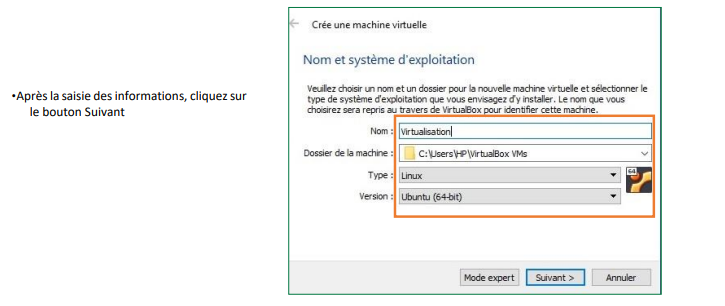
•Sur la page “Taille de la mémoire”, choisissez comme capacité mémoire 2 Go, et cliquezsur le bouton Suivant.
•Sur la page “Disque dur”, choisissezl’option “Créer un disque dur virtuel maintenant”,et cliquezsur le bouton Créer
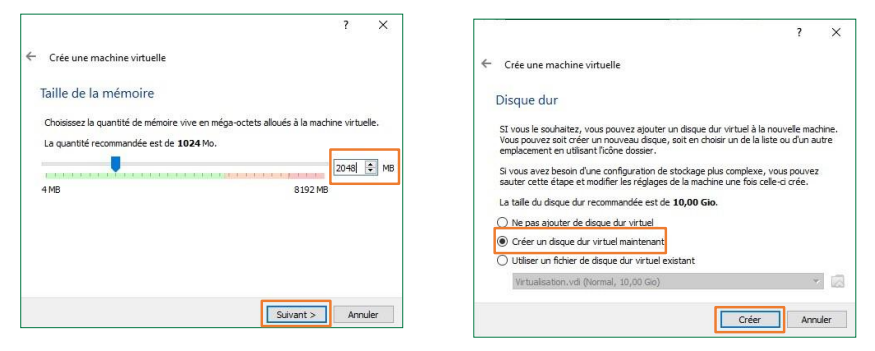
•Sur la page “Type de fichier de disque dur”,sélectionnez le format VDI (VirtualBox Disque Image), et cliquez Suivant.
•Sur la page “Stockage sur disque dur physique”,sélectionnezle type d’allocation dynamique. Ensuite, cliquezSuivant.
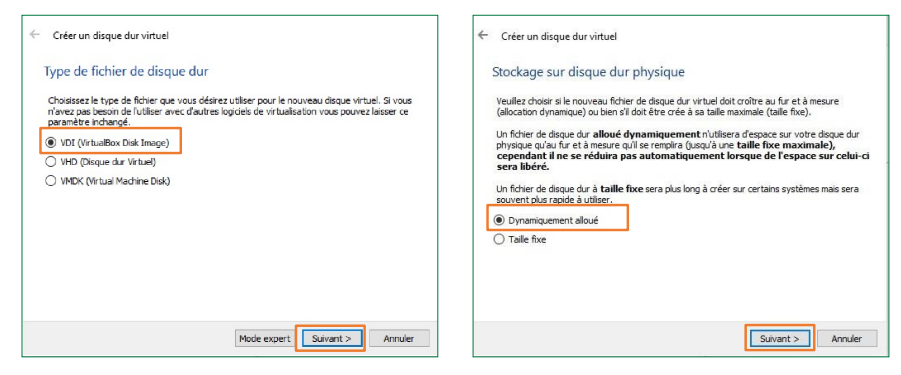
•Sélectionnez l’emplacement de votre choix du fichier de disque dur virtuel et la taille de ce disque 20 Go. Cliquez sur Créer.
•La machine virtuelle est maintenant créée
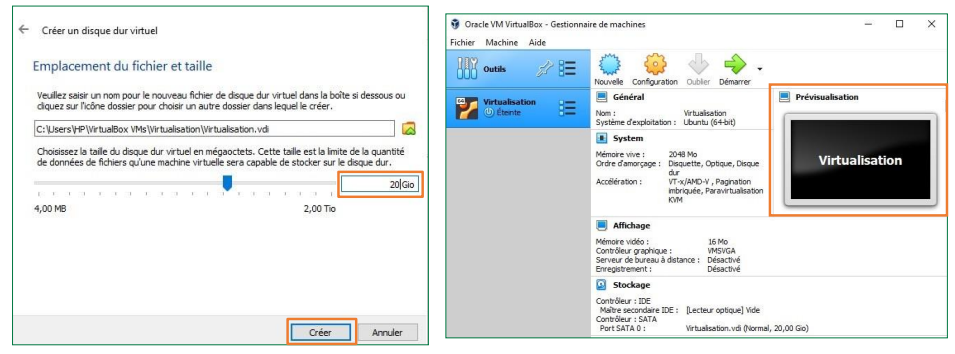
•Pour configurer la machine virtuelle afin qu’elle puisse bootersur le fichier d’installation ISO, il faut cliquer le menu sur “Configuration”. Puissélectionnez “Stockage” et faites ensuite le montage du support d’installation choisi (comme illustré dans la figure ci-dessous à droite)
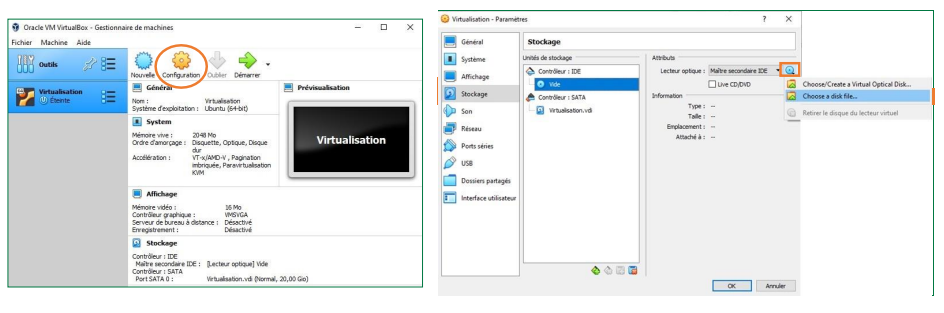
•Comme illustré dansla figure ci-dessous à gauche, le fichier ISO est monté. Ils’affiche dansla barre “Unités de stockage ”.
Cliquez ensuite OK. •En démarrant la machine virtuelle, le processus d’installation du système d’exploitation sera lancé.
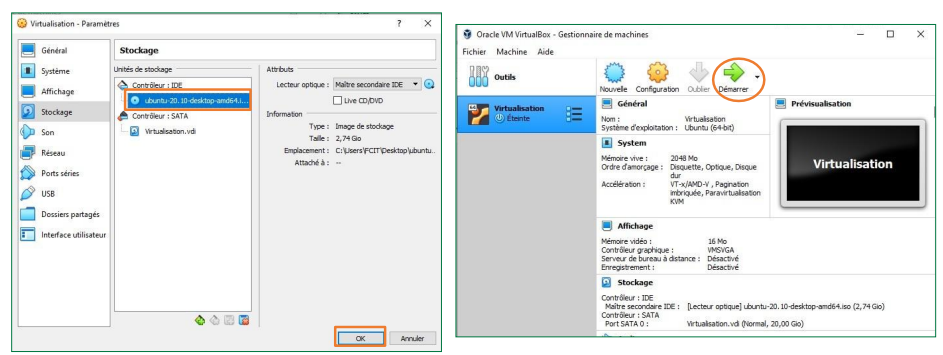
•La première fenêtre quis’affiche lors du démarrage du processus d’installation estsimilaire à la figure ci-dessous à droite.
Sélectionnez Ubuntuet tapez Entré. •Comme illustré dansla figure ci-dessous à droite,sélectionnez comme langue le françaiset cliquezsurInstaller Ubuntu.
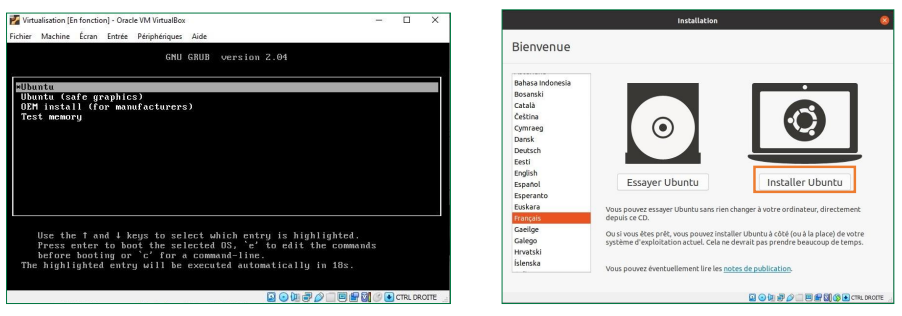
•Comme illustré dansla figure ci-dessous à gauche,sélectionnez comme langue et disposition du clavier le français AZERTYet cliquezsur Continuer.
•Comme illustré dansla figure ci-dessous à droite,sélectionnezInstallation normaleet cliquezsur Continuer.
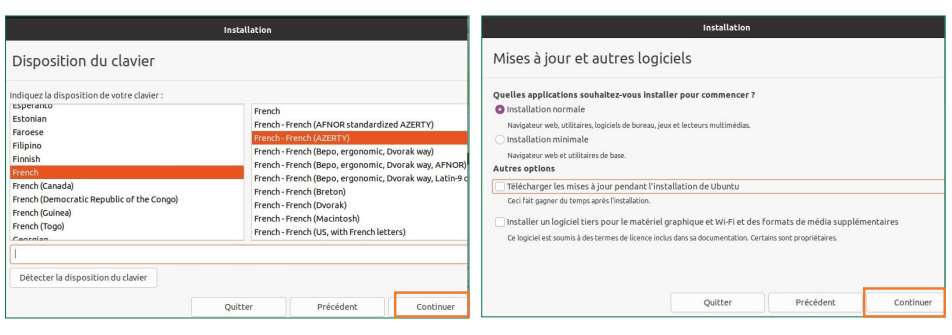
•La fenêtre suivante quis’affiche durant le processus d’installation est illustré dansla figure ci-dessous à gauche.
Sélectionnezl’option Effacerle disque etinstaller Ubuntu et cliquez sur Installer maintenant. •Une nouvelle fenêtre s’affiche, comme illustré dansla figure ci-dessous à droite, cliquez alorssur Continuer.
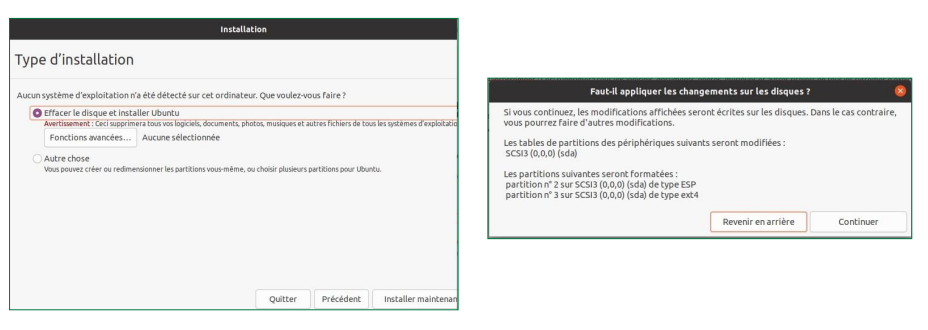
•Avant que l’installation sera lancé, la page “Qui êtes-vous?” s’affiche comme illustré dansla figure ci-dessous à gauche. Remplissezles champsfournis de votre choix et cliquez sur Continuer.
•Comme illustré dansla figure ci-dessous à droite, le processus d’installation est lancé. Il faut patienterjusqu'à ce que l’installation sera terminé
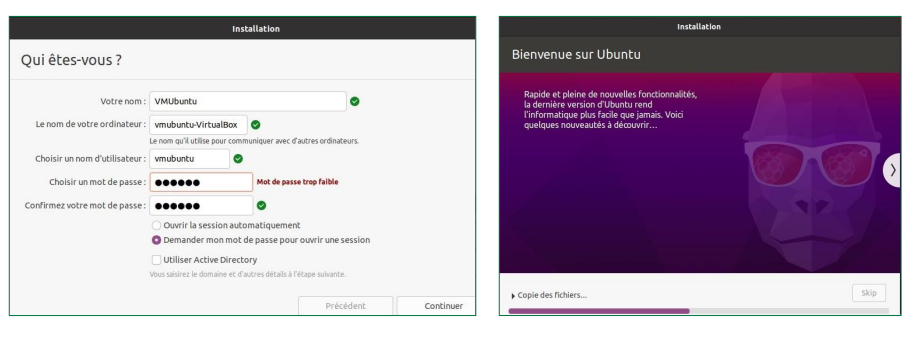
•Une foisl’installation est terminée, comme illustré dansla figure ci-dessous à gauche, une notification s’affiche pour demander le redémarrage.
Cliquez alorssur Redémarrer maintenant. •Après démarrage votre machine virtuelle est prête pour être utilisée.
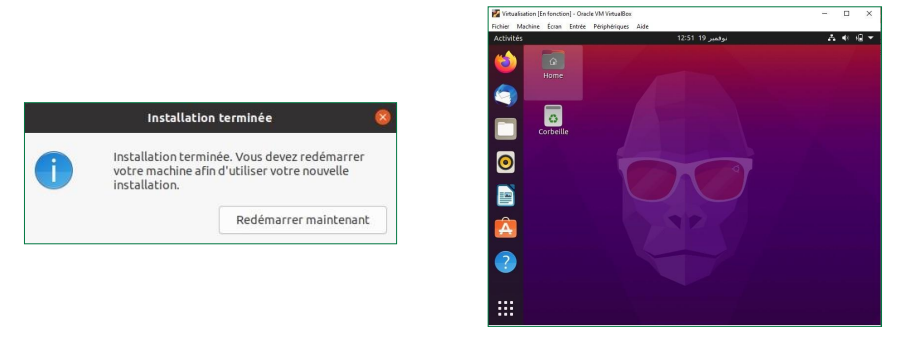
Pas encore de commentaires.


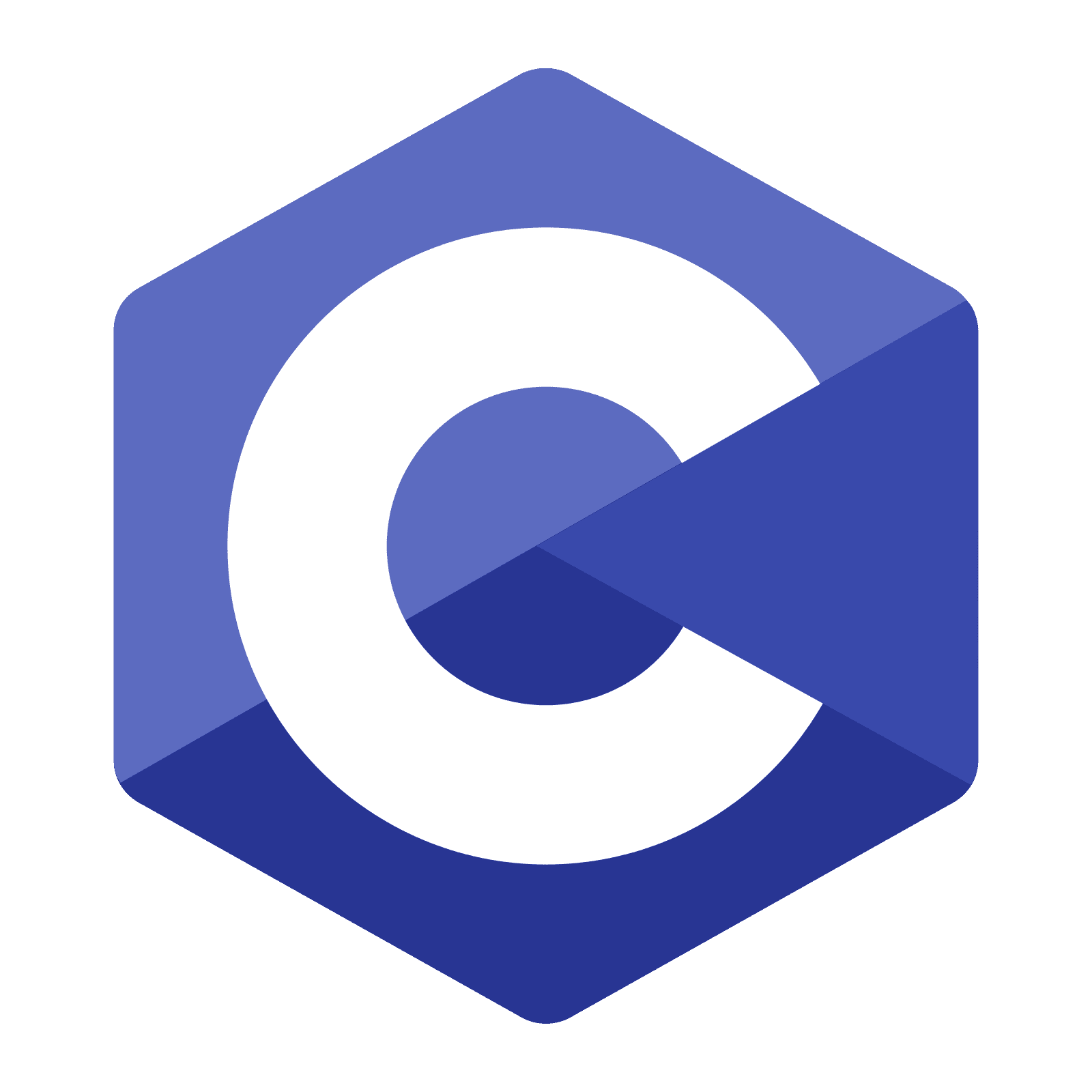
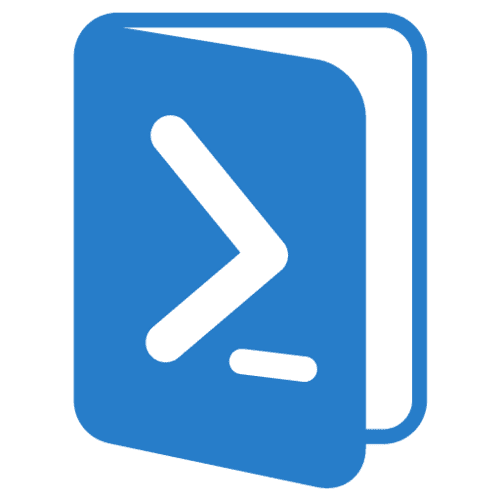


Ajouter un commentaire
Veuillez vous connecter pour ajouter un commentaire.